Subiekt GT
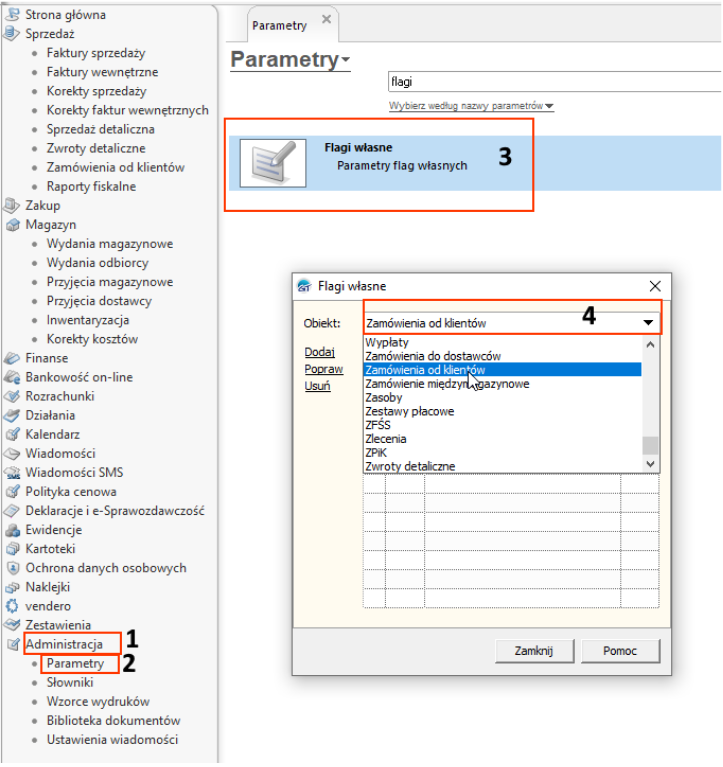
Aby zarządzać flagami, należy przejść do: Administracja (1) -> Parametry (2) -> Flagi własne (3) -> z listy należy wybrać sekcje Obiekt (4).
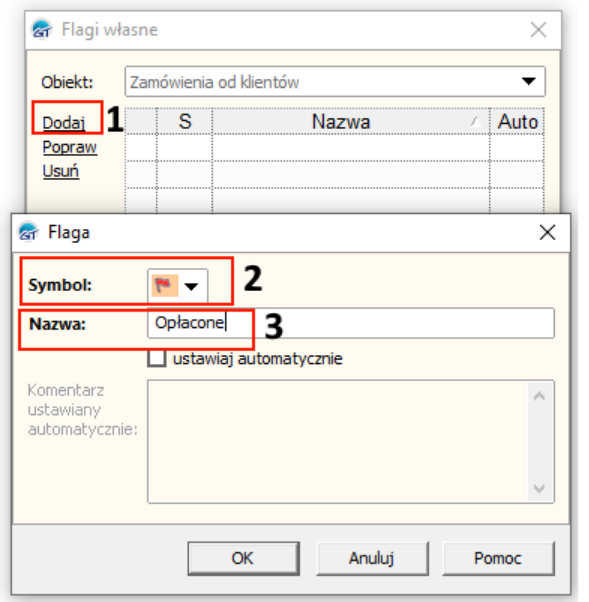
Kiedy już mamy wybrany typ dokumentu kliknij: Dodaj (1) Pojawi się okno wyboru flagi, czyli: Symbol (2) oraz nazwy tej flagi np.: Opłacone (3)
Subiekt Nexo Pro
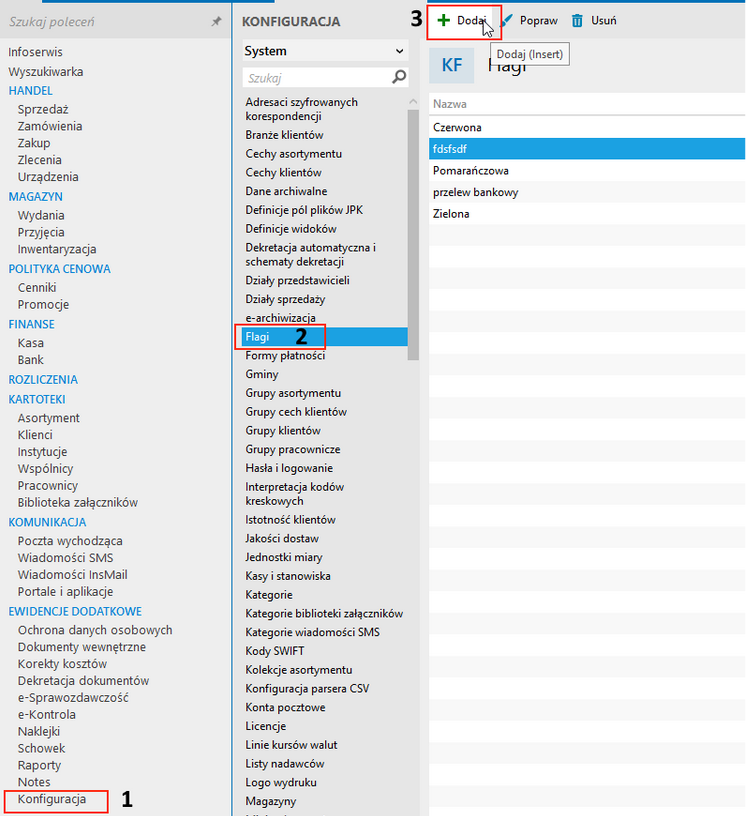
Aby zarządzać flagami, należy przejść do: Konfiguracja (1) -> Flagi (2). Utwórz nową flagę poprzez kliknięcie przycisku Dodaj (3).
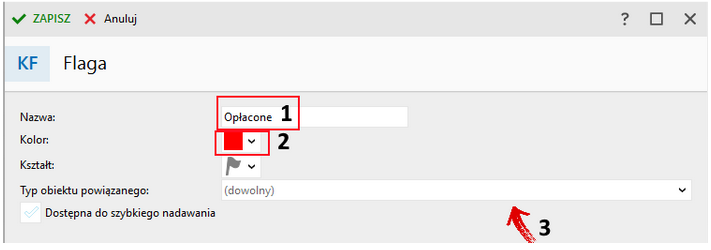
Uzupełnij pola Nazwa (1), Kolor (2) oraz opcjonalnie Kształt. Typ obiektu powiązanego (3) – to pole powinno pozostać puste. Po kliknięciu: Zapisz flaga zostanie zapisana.
Flagi własne – konfiguracja SubSync
Należy przejść do konfiguracji i w zakładce Zamówienia, zaznaczyć checkbox: Mapuj statusy i metody płatności na flagi następnie: Edytuj mapowanie
Uruchomi się okno mapowania flag. W sekcji: Status zamówienia (1) wybierz jaki status ma zamówienie po stronie sklepu, któremu nadamy flagę. Forma płatności (2) to forma płatności, jaką ma zamówienie złożone, umożliwia to nadanie różnych flag dla odmiennych form płatności dla tego samego statusu zamówienia. W sekcji Flaga (3) należy wybrać, którąś z dostępnych flag.

Tak skonfigurowane flagi prezentują się dla Subiekta GT:
![]()
Dla Subiekta Nexo Pro:
![]()