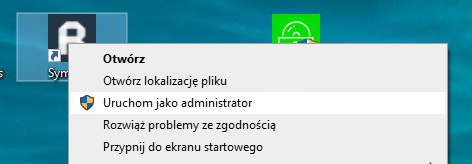
lub:
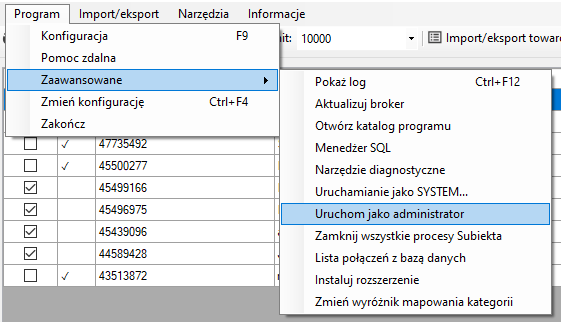
- Uruchom integrator.
- Wybierz menu Program > Konfiguracja:
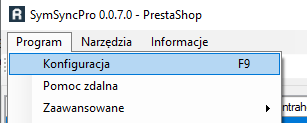
- Przejdź do zakładki Usługa i harmonogram i kliknij Konfiguruj harmonogram:
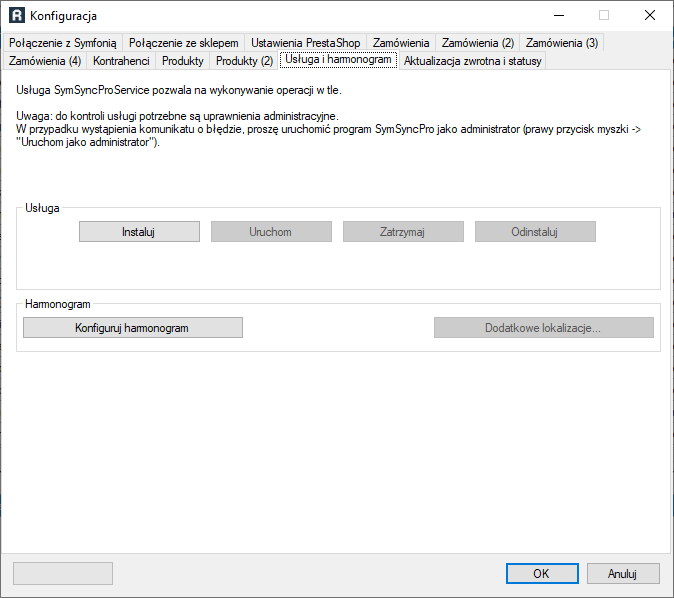
- Kliknij Dodaj zadanie:
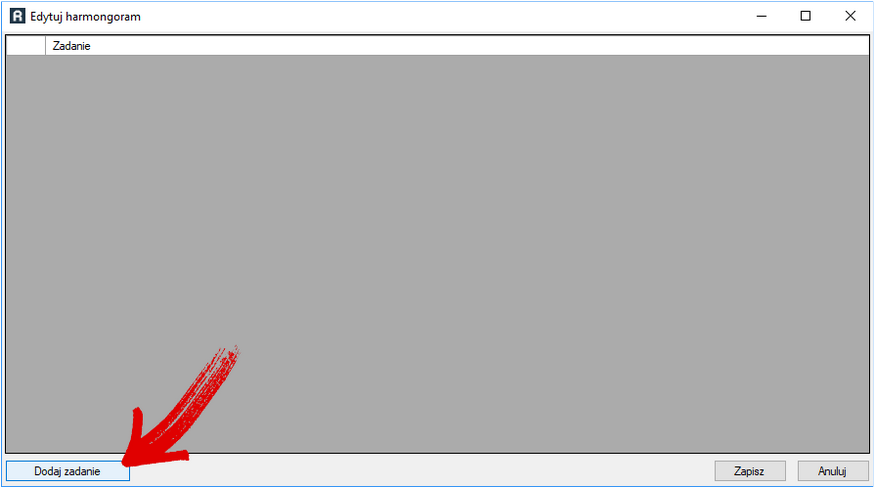
- Wybór akcji harmonogramu – w tym kroku należy wybrać pożądaną akcję, poprzez zaznaczenie odpowiedniego checkboxu na liście (1). Najczęściej wybierany wariant pozwalający dokonać pełnej synchronizacji to Zamówienia + Stany magazynowe + Ceny.
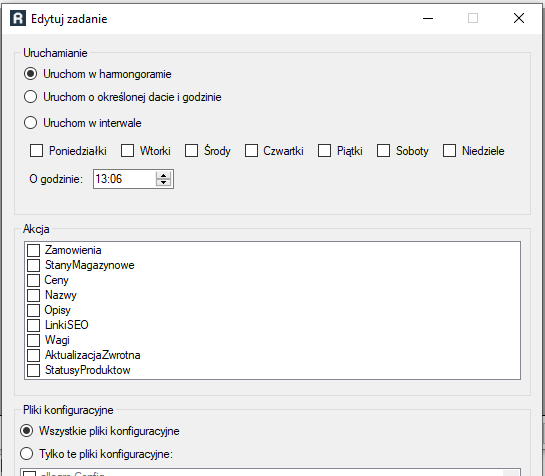
- Dostępne akcje:
- Zamówienia - pobranie zamówienia ze sklepu do Symfonii (typ dokumentu generowany w automacie będzie zgodny z wybranym w sekcji: Tryb Importu, znajdującej się w zakładce: Zamówienia).
- Stany Magazynowe – wysyłanie stanów magazynowych z Symfonii na sklep.
- Ceny – aktualizacja cen z Symfonii na sklepie.
- Nazwy – aktualizacja nazw z Symfonii na sklepie.
- Opisy – aktualizacja opisu z Symfonii na sklepie.
- Linki SEO – aktualizacja linków SEO na sklepie.
- Wagi – aktualizacja Wag na sklepie.
- Aktualizacja zwrotna – wykonanie zadania Aktualizacji zwrotnej, np. statusów zamówień, przesyłania dokumentów sprzedaży do klienta na mail.
- StatusyProduktow – statusy aktywności produktów.
- Wybór trybu uruchamiania harmonogramu:
Zaznaczając odpowiednią opcję możemy wybrać, jak ma się wykonywać nasz harmonogram. Poniżej opiszemy szczegółowo wszystkie tryby zaczynając od najbardziej popularnego.
Aby uniknąć problemów z konfiguracją programu proszę pamiętać o trzech żelaznych zasadach:
Proszę pamiętać, by nie łączyć jednocześnie interwału oraz wyzwalania o poszczególnych godzinach!
Nie należy ustawiać więcej niż jednego interwału, zadania nie mogą się nakładać!
Program musi mieć wystarczająco dużo czasu na wykonanie zadania poprzedniego przed rozpoczęciem nowego! - Zapisanie zadania w harmonogramie – zadanie pojawiło się na liście (1). Następnym krokiem jest Zapisanie (2) naszej listy zadań:
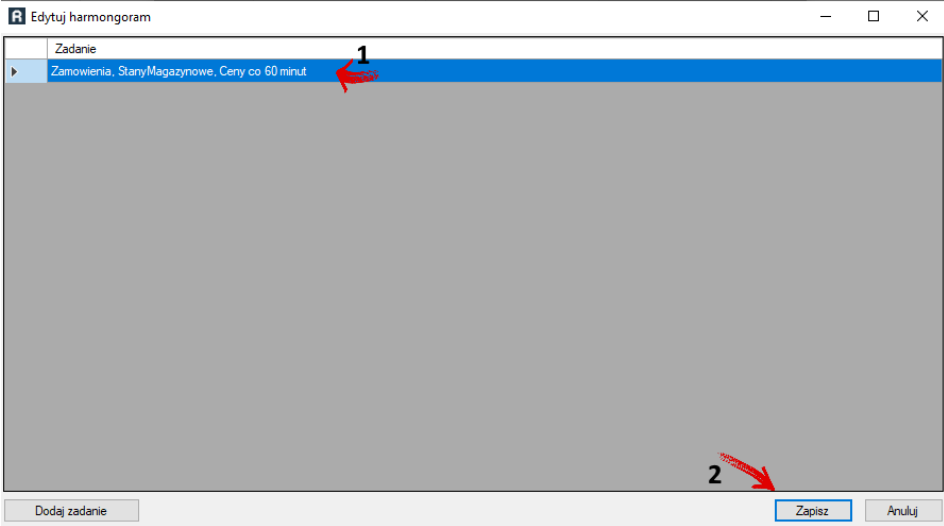 Po skonfigurowaniu harmonogramu, musimy jeszcze wprowadzić zmiany w usłudze:
Po skonfigurowaniu harmonogramu, musimy jeszcze wprowadzić zmiany w usłudze:
- jeśli nie jest zainstalowana - zainstalować ją i uruchomić
- jeśli jest uruchomiona - zatrzymać ją i uruchomić ponownie
- Instalacja usługi - odbywa się jednorazowo po kliknięciu przycisku Instaluj:
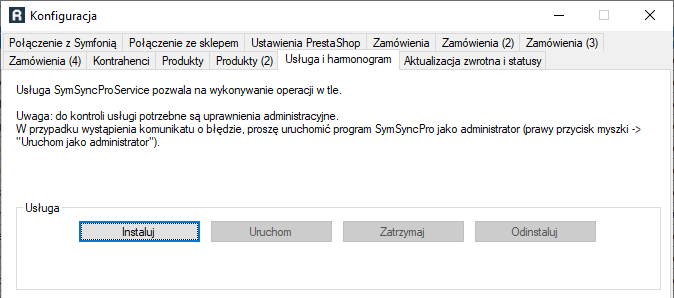
- Uruchomienie usługi i harmonogramu - możliwe jest po zainstalowaniu usługi, po kliknięciu przycisku Uruchom.
Tryby uruchamiania zadań
Uruchamianie w interwale
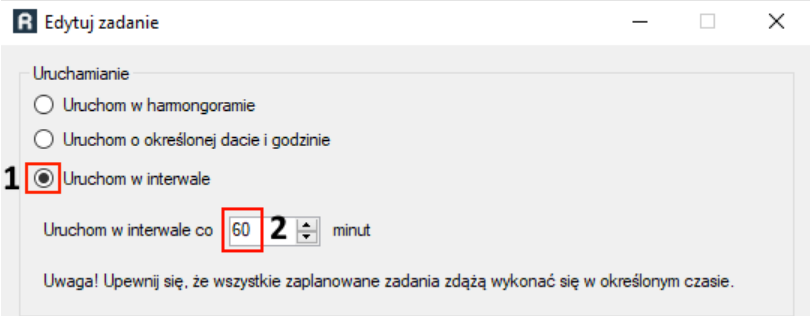
Zaznaczenie opcji: Uruchom w interwale (1) uruchomi cykliczne wyzwalanie się harmonogramu co określoną ilość minut (2) . Idealny interwał to taki, w którym zadanie udaje się wykonać w całości. Przebieg pracy harmonogramu możemy zobaczyć w pliku loga: SubSyncService.exe.log, który znajduje się w folderze instalacji integratora. Uruchamianie w interwale jest dedykowane dla użytkowników, którzy chcą utworzyć jedno zadanie wykonujące się co jakiś, określony czas.
Uruchamianie w harmonogramie
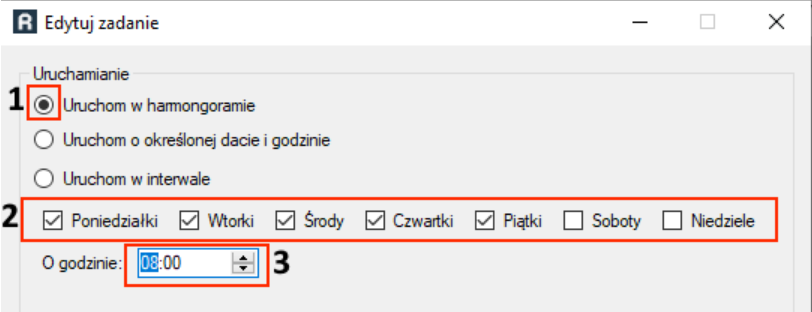
Wybranie opcji: Uruchom w harmonogramie (1) jest trybem umożliwiającym uruchamianie w konkretne dni tygodnia o konkretnej godzinie. Przewagą tego trybu nad: Uruchom w interwale jest to, że możemy skonfigurować wiele różnych mniejszych zadań o różnych godzinach przeplatanych dużymi zadaniami.
Przykładowy scenariusz:
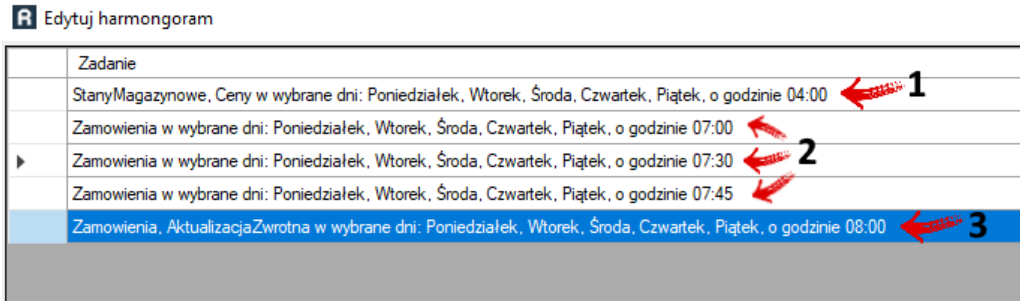
- (1) O godzinie 4:00 , zanim firma rozpocznie pracę, wysyłane są aktualne stany magazynowe na sklep.
- (2) Następnie o godz. 7.30, oraz 7:45 dochodzi do pobrania zamówień ze sklepu.
- (3) O godz. 8:00 następuje Pobranie zamówień, a w Aktualizacji zwrotnej przesyłane są również maile do klientów z dokumentami sprzedaży.
Mimo, iż takie ustawianie harmonogramu może być bardziej czasochłonne, efekt finalny może się okazać bardziej pożądany, zwłaszcza jeśli naszym celem jest wiele zróżnicowanych czynności o różnych godzinach.
Pod prawym guzikiem myszy można znaleźć przycisk odpowiedzialny za szybsze kopiowanie zadań – Powiel (Ctrl + D). Skorzystanie z niego powinno umożliwić szybsze dodawanie zadań:
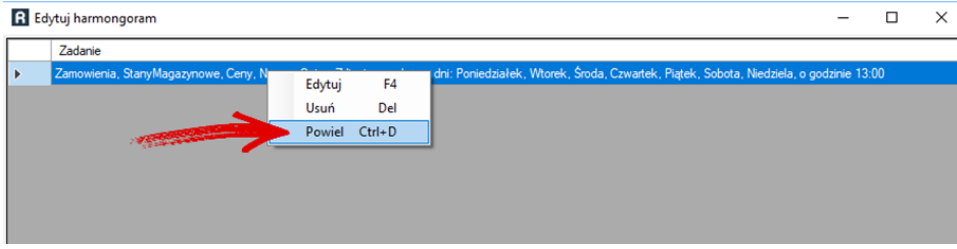
Uruchamianie o określonej dacie i godzinie
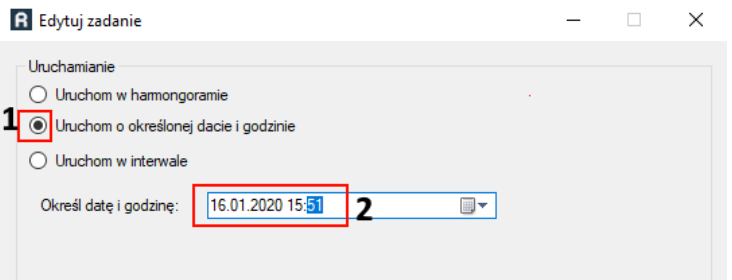
Za pomocą tej opcji można ustawić harmonogram tak, aby działał on w określonym dniu o określonej godzinie wpisywanych w polu (2).
Zakończenie edycji zadania – jeśli chcemy wysyłać stany magazynowe, aktualizować ceny oraz pobierać zamówienia i takie zadanie ma się wykonywać co 60 minut. Mając tak skonfigurowane zadanie, należy kliknąć OK.
Zapisanie zadania w harmonogramie – zadanie pojawiło się na liście (1). Następnym krokiem jest Zapisanie (2) naszej listy zadań.
Komunikat SubSync2 – prośba o restart usługi. Po skonfigurowaniu harmonogramu, musimy jeszcze wprowadzić zmiany w usłudze, a jeśli to nasz pierwszy harmonogram, takową usługę zainstalować.
Instalacja usługi – Instalacja usługi jest wyjątkowo prosta. Kluczowe są uprawnienia administracyjne, o których program przypomina (1). Nadaliśmy je w pierwszym kroku tego rozdziału. Bez nich niemożliwym jest instalacja czy edycja usługi. Ponieważ uprawnienia już zostały nadane, należy wybrać: Instaluj (2).
Dodawanie harmonogramu dla dodatkowych platform integratora
W przypadku instalacji dwóch różnych integratorów (np. PrestaShop + Allegro) na jednym komputerze, zmienia się sposób ustalania harmonogramu. Wtedy jedna z instalacji integratora staje się instalacją nadrzędną i zarządzą pracą innych. Instalacja nadrzędna to ta w której zainstalowaliśmy usługę.
Jeśli program jest już uruchomiony jako administrator, a usługa zainstalowana, należy z nadrzędnego integratora przejść do sekcji Harmonogram -> Dodatkowe lokalizacje:
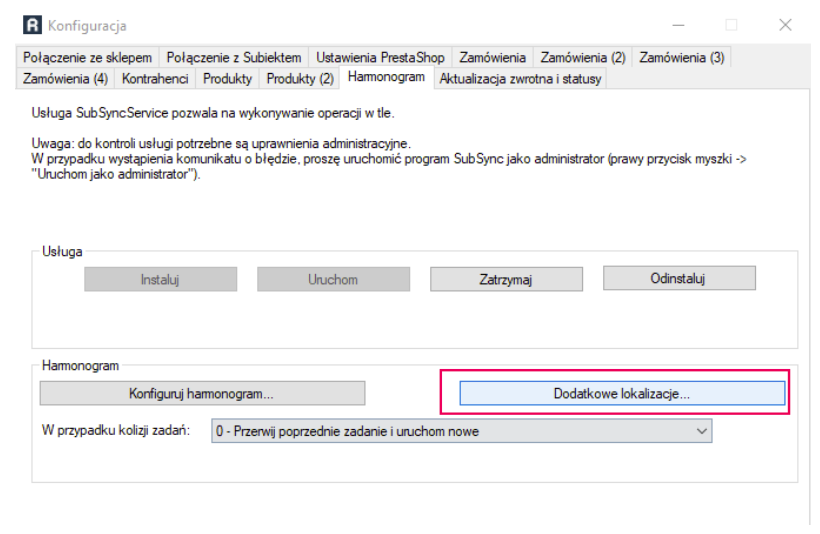
Wybierając znak plusa, będziemy mogli wskazać z poziomu okien Windows katalog dodatkowej lokalizacji:
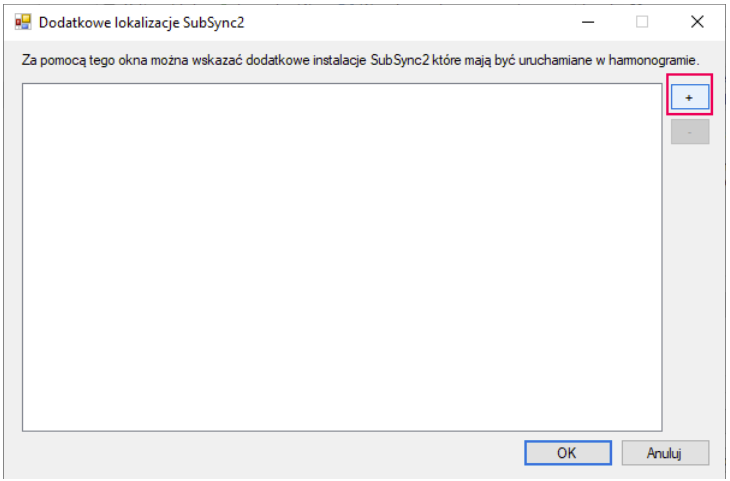
Wybieramy odpowiednią dodatkową instalacje. W tym wypadku chodzi o SubSync2 BaseLinker. Wskazujemy więc nazwę folderu, aby zatwierdzić operację przyciskiem OK:
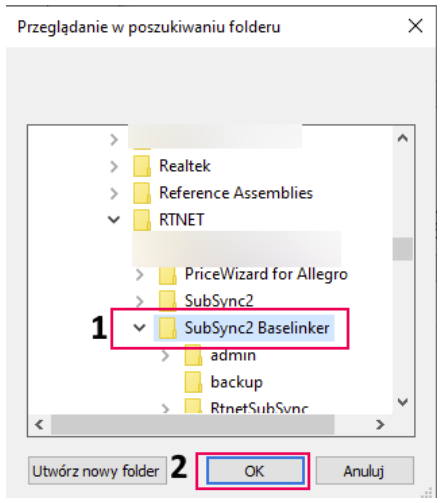
Należy przejść do konfiguracji zadania i odpowiednio je skonfigurować.
Zalecamy wybranie Tylko tych plików konfiguracyjnych i wybranie plików z konkretnych lokalizacji:
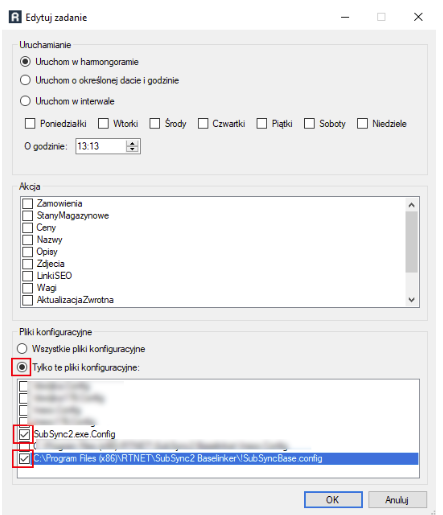
To nie wszystko. By odnieść zmiany po wprowadzeniu zadań do usługi powinna ona zostać zrestartowana. Zrobić to można klikając: Zatrzymaj a następnie: Uruchom
Zalecenia konfiguracyjne
Aby uniknąć problemów z działaniem harmonogramu, zalecamy:
- Unikać nakładania się zadań na siebie. Nie należy zatem łączyć jednocześnie interwału oraz wyzwalania o poszczególnych godzinach.
- Nie należy ustawiać więcej niż jednego interwału.
- Program musi mieć wystarczająco dużo czasu na wykonanie zadania poprzedniego przed rozpoczęciem nowego.