Dane połączenia
- Zaloguj się do panelu Apilo.
- Przejdź do Administracja (1), a następnie z rozwijanej listy wybierając Klucze API Apilo (2) -> Nowa aplikacja REST API (3)
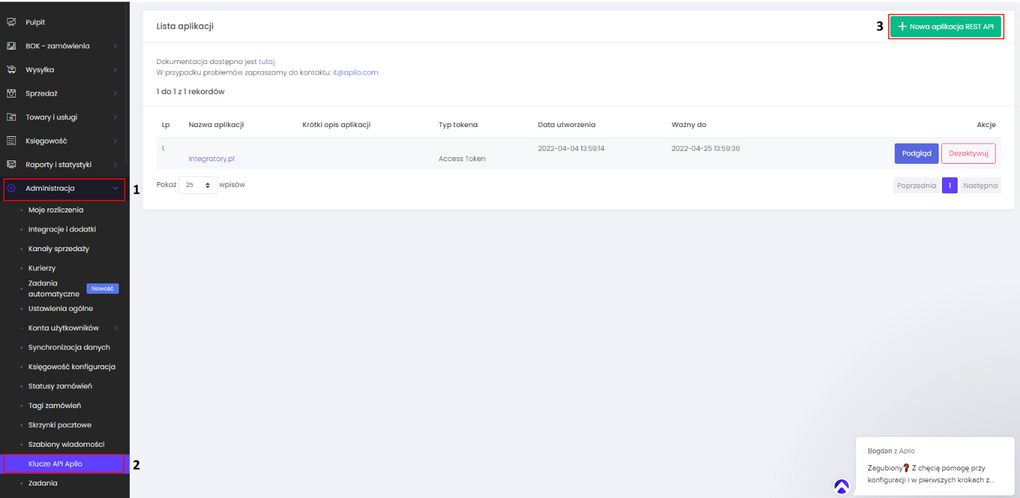
- Uzupełnij pole Nazwa aplikacji i opcjonalnie opis. Zatwierdź zmiany przyciskiem Zapisz:
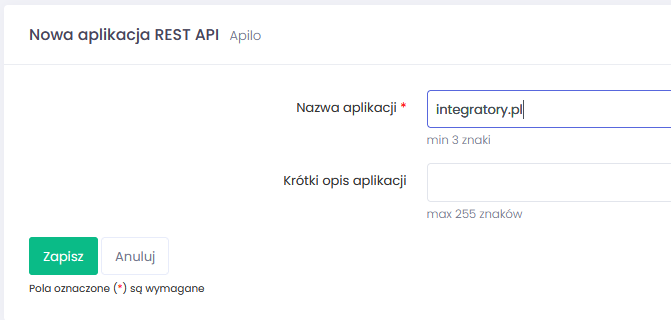
- Po zapisaniu sklep wyświetli dane aplikacji i tokeny dostępowe. Nie zamykaj tej strony.
Dane dostępowe aplikacji widoczne są tylko po dodaniu nowej aplikacji. W przypadku utraty tych danych konieczne będzie dodanie nowej aplikacji (od punktu 2) - Uruchom integrator.
- Wybierz menu Program > Konfiguracja.
- Przejdź do zakładki Połączenie ze sklepem.
- Uzupełnij dane dostępowe kopiując zawartość pól Adres API (endpoint), Client ID, Client Secret i Kod autoryzacji jak przedstawiono na obrazku:
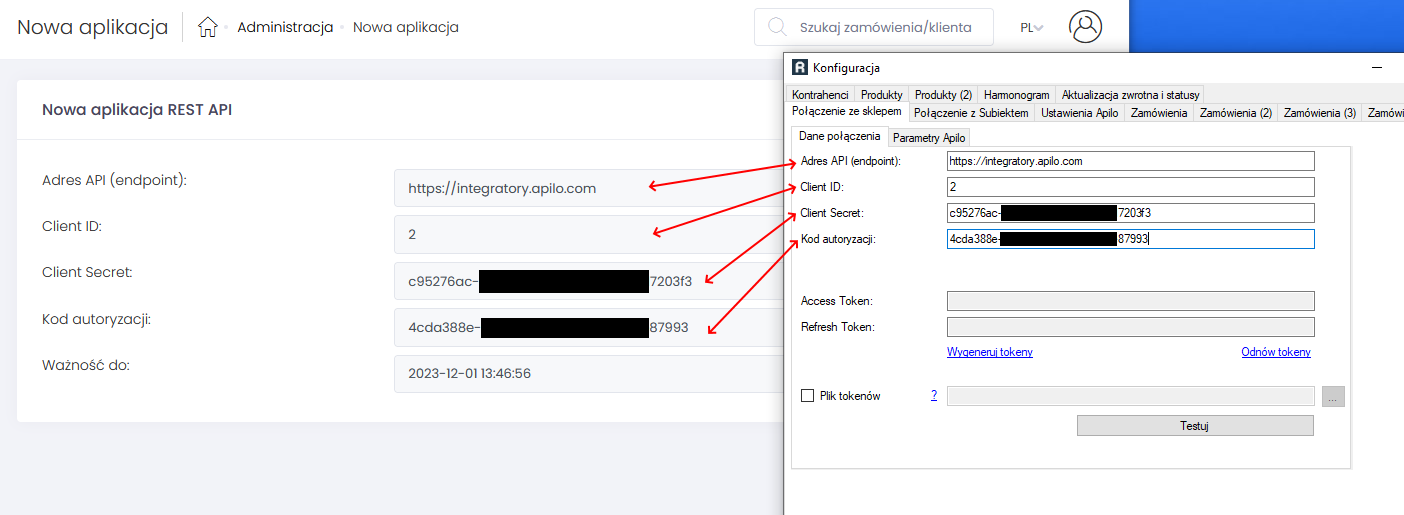
- Kliknij link Wygeneruj tokeny. Powinien zostać wyświetlony komunikat o powodzeniu operacji:
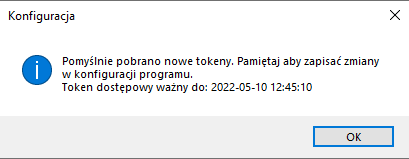
Wygenerowanie nowej pary tokenów dostępowych powoduje unieważnienie poprzedniej - Przejdź do dalszej konfiguracji integratora.
Plik tokenów
Do połączenia z Apilo niezbędne są tokeny, które przed chwilą wygenerowaliśmy. Z powodu bezpieczeństwa, ważność tokenu została ograniczona do 7 dni. Uruchomienie integratora ręcznie, powoduje odświeżenie ważności tokenu. To samo dzieje się, jeśli zostanie skonfigurowany harmonogram z dowolnym zadaniem – będzie on co jakiś czas odnawiał tokeny bez operatora. Ułatwiamy pracę integratora poprzez utworzenie osobnego pliku tokenów. Wykonuje się to zaznaczając checkbox: Plik tokenów oraz spod menu oznaczonego trzema kropkami wskazując lokalizację:

Parametry Apilo
Jeśli nie podano danych do faktury, jako danych płatnika użyj - pozwala na wskazanie jakich danych płatnika użyć na dokumencie. Dostępne opcje to:
- Customer - dane z zakładki Dane zamawiającego w zamówieniu w Apilo
- Delivery - dane z zakładki Dane wysyłki w zamówieniu w Apilo
Stawka VAT za transport - stawka podatkowa z jaką będzie pobierana usługa transportowa, do wyboru:
- Fixed – stała (wpisz wysokość w polu Stawka (%)).
- Highest – najwyższa stawka za towar z zamówienia.
- Lowest – najniższa stawka za towar z zamówienia.
- Last – stawka z ostatniej pozycji na zamówieniu.
Tryb pobierania listy zamówień - określa sposób, w jaki integrator będzie odczytywał listę zamówień z API Apilo. Parametr ten ma wpływ na prędkość ładowania listy zamówień, a właściwe ustawienie należy dobrać dostosowując je do organizacji biznesowej.
Dostępne ustawienia to:
- Incremental - odczytuje całą listę zamówień, następnie filtruje ją wg statusów wybranych w konfiguracji. To ustawienie jest zalecane, jeśli wskazano więcej niż 3-4 statusy.
- ByStatus - odczytuje listę zamówień osobno dla każdego statusu wybranego w konfiguracji (filtrowanie następuje po stronie API Apilo). To ustawienie jest zalecane gdy wybrano maksymalnie 1-2 statusy.
Przesyłaj numer dokumentu do Apilo po zaimportowaniu zamówienia -. Integrator prześle numer ZK/ZO/RO ustawiając jako "typ" informację z typem dokumentu sprzedaży. Wybór tego pola będzie mieć wpływ na informacje, jakie Apilo przesyła do spiętych końcówek np. Allegro.
Specjalna obsługa numerów NIP dla zamówień zagranicznych
Funkcja ta pozwala na określenie dodatkowej obsługi pola NIP dla kupujących z Czech i Słowacji. Dotyczy to szczególnie zamówień pochodzących z Allegro, gdzie w pole NIP wprowadzane są dwa numery: DIČ i IČO lub DIČ i IČ DPH.
Włączenie jej powoduje używanie wskazanego numeru (DIČ, IČO lub IČ DPH) jako podstawowego numeru NIP (np. na potrzeby identyfikacji kontrahentów w bazie, weryfikacji w VIES itd.). Drugi numer jest usuwany.
Jeśli kupujący życzy sobie, aby na dokumencie sprzedaży widoczne były obydwa numery, można to osiągnąć np. poprzez umieszczenie w uwagach dokumentu znaczników: {ExtendedProperties["vat_id_DIC"]}, {ExtendedProperties["vat_id_ICO"]} i {ExtendedProperties["vat_id_IC_DPH"]}.
Więcej o znacznikach można znaleźć w tym artykule pomocy.
