Należy także upewnić się, że żadne zamówienia nie oczekują na realizację (po zmianie wyróżnika nie zostaną zrealizowane), a dokumenty pdf oraz statusy zostały już wysłane.
Zalecamy wykonanie kopii zapasowej podmiotu.
Czym jest wyróżnik mapowania kategorii
Wyróżnik mapowania kategorii to wartość która pozwala na obsługę więcej niż jednej integracji w ramach jednej bazy podmiotu.
Nazwa "wyróżnik mapowania kategorii" sugeruje że wartość ta dotyczy tylko kategorii, Natomiast faktycznie używany jest on dla odróżnienia powiązań przechowywanych w bazie danych także pomiędzy zamówieniami i śledzeniem zmian w towarach. W praktyce można mówić o wyróżniku pliku konfiguracyjnego.
Domyślnie wyróżnik mapowania jest pusty (null).
Praktycznie zastosowanie
Załóżmy scenariusz, w którym posiadamy integrację pomiędzy Subiektem a dwoma sklepami opartymi na PrestaShop (nazwijmy je sklep Detal i sklep Hurt). Posiadamy zatem 2 pliki konfiguracyjne.
Zobacz także:
Podłączenie drugiego sklepuW tym układzie zachodzi ryzyko, że:
- identyfikatory (numery) zamówień ze sklepu Detal i Hurt mogą się pokrywać co spowoduje np. zmianę statusu zamówienia w złym sklepie,
- sklepy posiadają inne drzewko kategorii produktów - przy zapisie mapowanie kategorii z jednego sklepu spowoduje nadpisanie mapowania kategorii z drugiego sklepu,
- przy aktywnym śledzeniu zmian w towarach zmiany np. stanów magazynowych zostaną przesłane do jednego sklepu, następnie towar zostanie oznaczony jako zsynchronizowany i nie zostanie zaktualizowany w drugim sklepie.
Wszystkie te problemy rozwiązuje nadanie wyróżników - osobnego dla sklepu Detal i Hurt np. 1 dla Detal i 2 dla Hurt.
Ustawienie wyróżnika mapowania kategorii
W tym celu wykonaj następujące kroki:
- Zatrzymaj usługę harmonogramu (jeśli jest uruchomiona).
- Uruchom integrator i przy uruchomieniu wybierz odpowiedni plik konfiguracyjny (jeśli jest więcej niż 1).
- Zwróć uwagę na wygląd listy zamówień - odnotuj które zamówienia są zaimportowane, a które jeszcze nie.
Listę zamówień możesz skopiować np. notatnika lub excela poprzez kliknięcie na liście zamówień > naciśnięcie klawiszy Ctrl + A, następnie Ctrl + C i wklejenie jej do programu docelowego - Wybierz Program > Zaawansowane > Zmień wyróżnik mapowania kategorii:
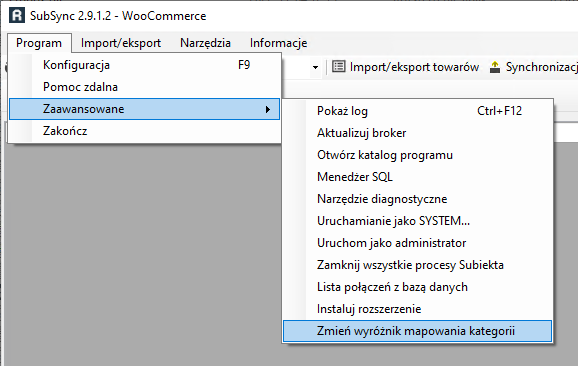
- Wprowadź numeryczny wyróżnik, np 1 i zatwierdź przyciskiem OK:
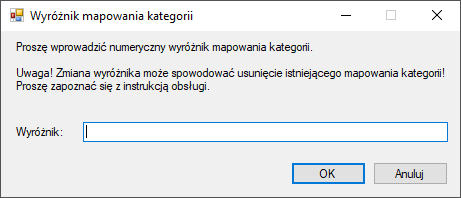
- Program może zapytać o nadanie wyróżnika zmapowanym kategoriom i zaimportowanym zamówieniom. Ważne: jeśli jest to pierwszy, oryginalny plik konfiguracyjny, wybierz Tak. W przeciwnym wypadku wybierz Nie. Integrator uruchomi się ponownie.
- Sprawdź, czy lista zamówień wygląda prawidłowo tj. czy zamówienia wcześniej zaimportowane są oznaczone zgodnie z prawdą. Jeśli znacznik zaimportowania zniknął (zamówienia widoczne są jako nowe), wykonaj następujące kroki:
- Podnieś limit dwukrotnie (np. ze 100 na 200). Możesz wpisać wartość numeryczną poprzez kliknięcie prawym przyciskiem myszki na pole Limit i zatwierdzenie klawiszem Enter:
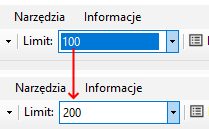
- Zaznacz znacznikiem ☑ wszystkie zamówienia które powinny być oznaczone jako zaimportowane:
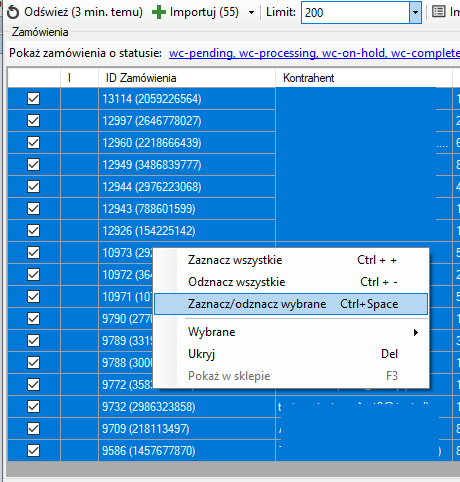
- Wybierz z menu kontekstowego (prawy przycisk myszki) Wybrane > Oznacz jako zaimportowane:
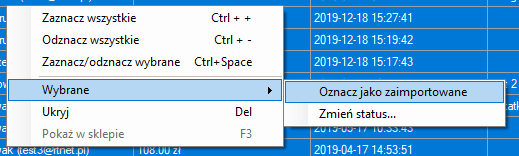
- Przywróć poprzednią wartość pola Limit.
- Podnieś limit dwukrotnie (np. ze 100 na 200). Możesz wpisać wartość numeryczną poprzez kliknięcie prawym przyciskiem myszki na pole Limit i zatwierdzenie klawiszem Enter:
- Ponów czynność dla kolejnych plików konfiguracyjnych z pominięciem przeniesienia znaczników z punktu 6.
- Wznów usługę harmonogramu (jeśli była uruchomiona).